マルチ期間移動平均線を一つのインジケータで描画する

はじめに
この記事では、インジケータ表示数に制限がある方向けに、TradingViewのチャート分析ツールを使って、複数の移動平均線を一つのインジケータで表示する方法を解説します。この方法を活用することで、インジケーターの表示数を節約しながら、異なる期間の移動平均線を一目で比較し、より効果的なトレード戦略を立てることが可能となります。
目次
- TradingViewとは?
- Pineスクリプトを使用してカスタムインジケータを作成する方法
- 複数の移動平均線を一つのインジケータで表示するコード例
- まとめ
1. TradingViewとは?
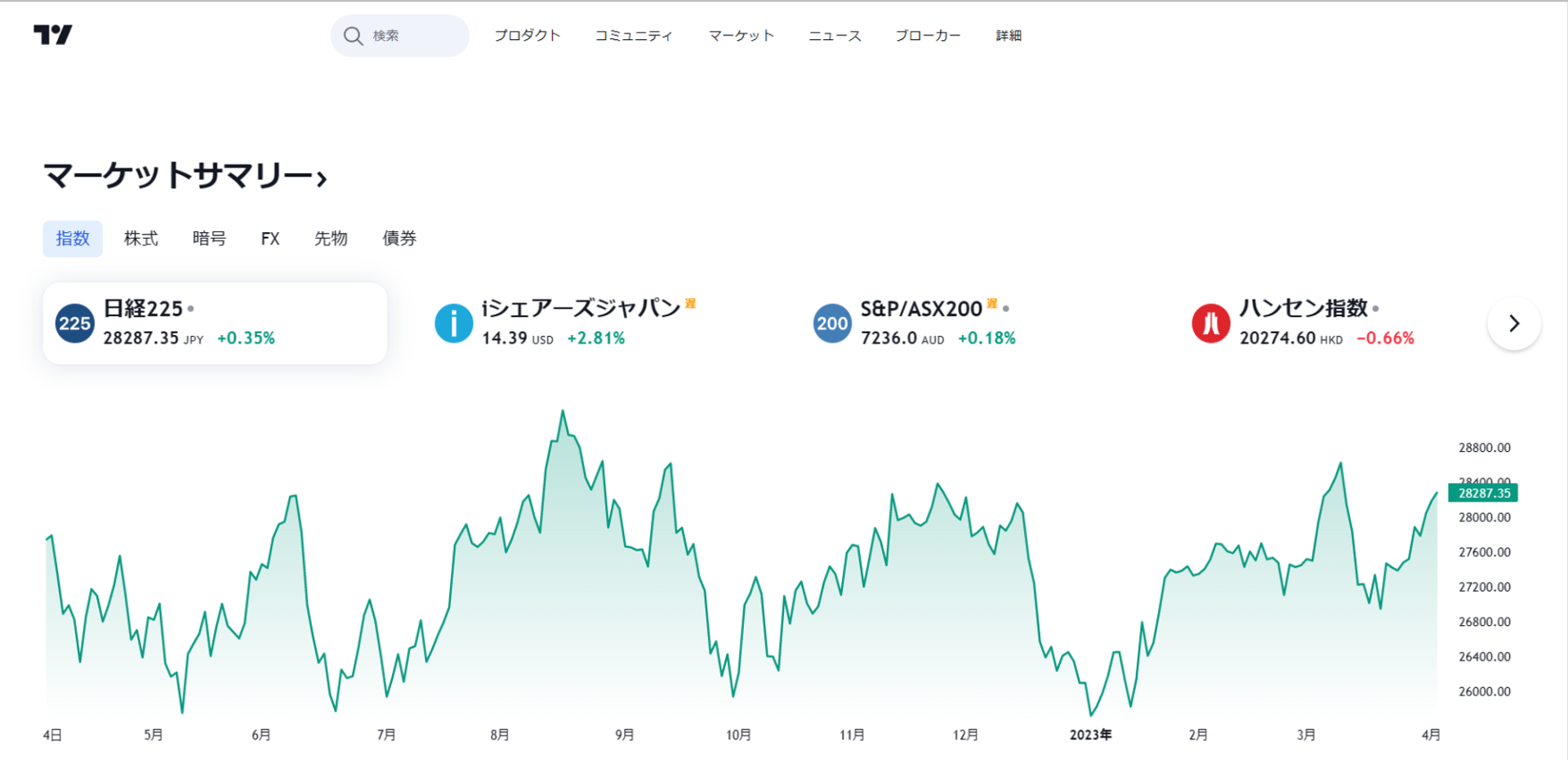
TradingViewは、株式、先物、FX、仮想通貨などのマーケット情報を提供するチャート分析ツールです。高度なチャート機能やインジケーターが利用できるほか、カスタムインジケータを作成することも可能です。
詳しくはこちらをご確認ください。
2. Pineスクリプトを使用してカスタムインジケータを作成する方法
通常、TradingViewで移動平均線をチャートに追加する場合、インジケータ追加ボタンからそれぞれの期間の移動平均線を個別に追加することになります。しかし、TradingViewにはインジケータの表示数制限があるため、異なる期間の移動平均線を同時に表示することが難しくなります。
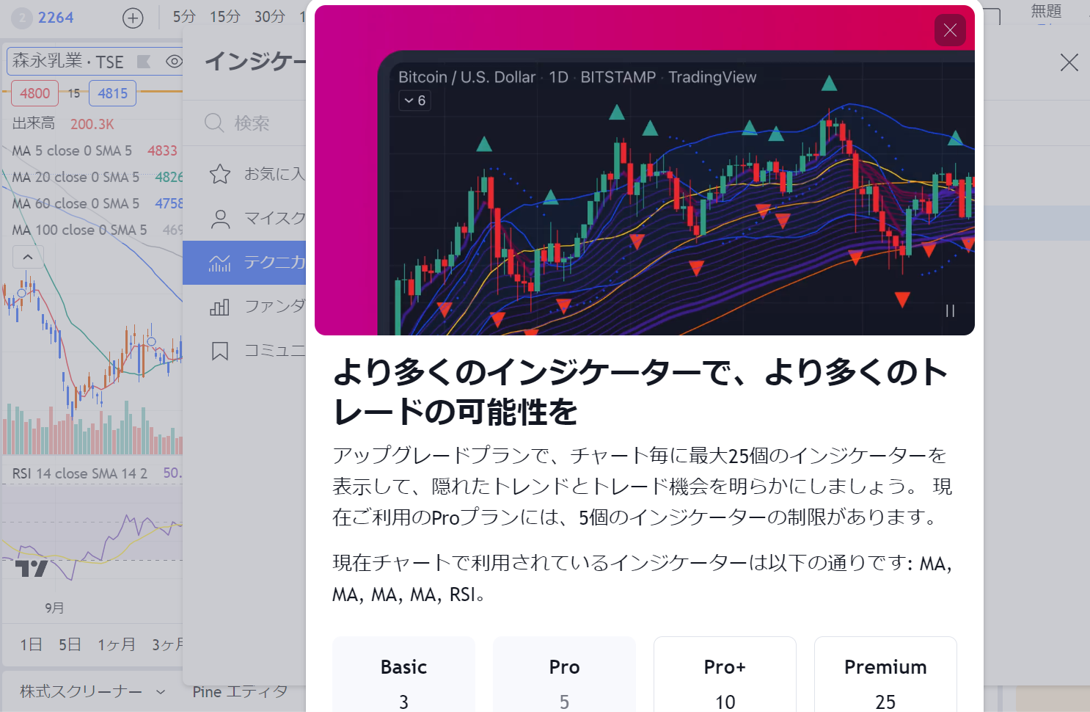
そこで、TradingView独自言語であるPineスクリプトを使用してカスタムインジケータを作成することで、一つのインジケータに複数の移動平均線をまとめて表示できるようになります。これにより、インジケータ表示数の制限に悩まされることなく、異なる期間の移動平均線を一目で比較できるようになります。
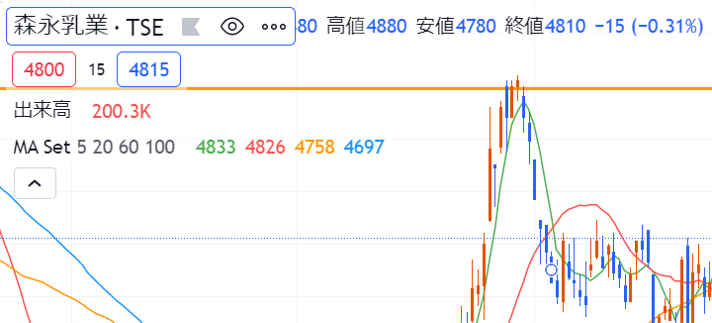
以下に、Pineスクリプトを使用してカスタムインジケータを作成する手順を説明します。
3. 複数の移動平均線を一つのインジケータで表示する手順
以下に、複数の移動平均線を一つのインジケータで表示する手順を箇条書きで説明します。
- TradingViewのチャート画面で、画面下部の「Pineエディタ」をクリックして開きます。
- Pineエディタで、「開く」→新規作成の「インジケーター」を選択します。
- Pineエディタで新しいスクリプトが開いたら、デフォルトのコードを削除し、以下リンク先スクリプトを参考に入力します。
- スクリプトを入力したら、画面「保存」をクリックしてスクリプトに名前を付け、保存します。
- Pineエディタを閉じて、チャート画面に戻ります。画面上部のインジケータ追加ボタンをクリックし、「マイスクリプト」タブを選択します。
- 「マイスクリプト」タブで、先ほど保存したカスタムインジケータを選択してチャートに追加します。
スクリプト:5日,20日,60日,100日MAの表示例
これで、一つのインジケータで複数の移動平均線が表示されるようになります。表示される移動平均線の期間やスタイルを変更したい場合は、Pineエディタでスクリプトを編集し、再度保存して適用してください。
4. まとめ
TradingViewのPineスクリプトを使用して、複数の移動平均線を一つのインジケータで描画する方法を解説しました。この方法を活用して、インジケータを節約しテクニカル分析に役立ていただければと思います。
